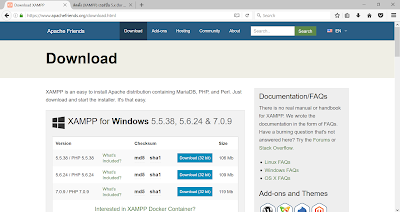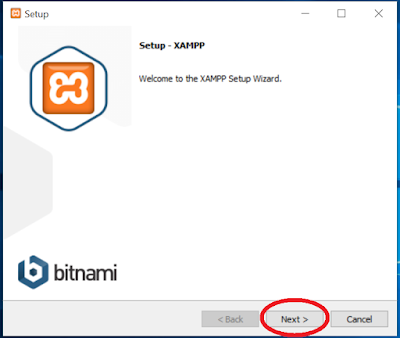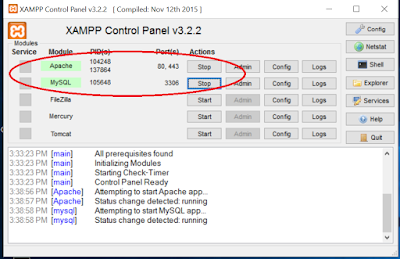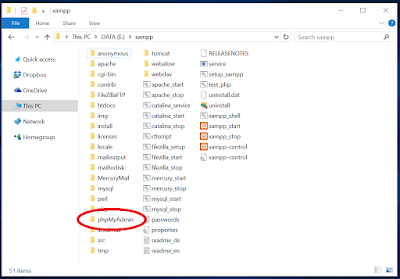จากตอนที่แล้ว
[PHP] ตอนที่ 1: ทำความรู้จักกับ PHP เราได้ทำความเข้าใจการทำงานของเว็บแบบคร่าว ๆ ไปแล้ว คราวนี้เราจะมาเตรียมความพร้อมก่อนจะลงมือเขียน PHP กัน อย่างที่บอกไปในตอนที่แล้วว่า PHP จะทำงานที่ฝั่ง Server ดังนั้นเราต้องติดตั้งตัวจำลองเครื่องคอมของเราให้เป็นเครื่อง Web Server กันก่อน และอีกสิ่งที่จำเป็นต้องทำคือการติดตั้งเครื่องมือสำหรับเขียน PHP .....เอาล่ะ ก่อนอื่นเรามาทำการติดตั้งเครื่องมือที่ใช้เขียน PHP กันก่อนเลย
PHP เป็นภาษาที่ใช้ Text Editor เขียนได้เลย เพราะไฟล์ .php สามารถทำงานได้ทันทีโดยไม่จำเป็นต้องแปลงให้เป็นภาษาคอมพิวเตอร์ก่อน ดังนั้นเพื่อน ๆ สามารถใช้ Text Editor สามัญประจำบ้านอย่าง Notepad เขียน PHP ก็ได้ แต่ถ้าทำแบบนั้นจริงก็คงจะเทพเกินไปหน่อยแล้วล่ะ เพราะ Notepad ไม่มีการแบ่งสีเลย ทุกอย่างเป็นสีขาวดำหมด ดูแล้วลายตามากมาย ดังนั้นเรามาใช้เครื่องมือตัวอื่นกันเถอะ(ฮา) .....ถ้าจะพูดถึงการสร้างเว็บ เพื่อน ๆ น่าจะนึกถึงเครื่องมือชื่อดังตัวนึงที่ชื่อ
Adobe Dreamweaver เครื่องมือตัวนี้สามารถช่วยสร้างเว็บได้อย่างดีแต่มีราคา(ค่อนข้างสูง)ดังนั้นเราก็จะเมินมันไป(ฮา)
เครื่องมือที่ผมจะแนะนำก็คือ Text Editor ตัวนึงที่มีชื่อว่า
Sublime Text (เพื่อน ๆ ไม่จำเป็นต้องใช้ตัวนี้ก็ได้นะ ใช้พวก
Notepad++ ,
Vim ,
Atom แทนก็ได้) สาเหตุที่ใช้เครื่องมือจำพวก Text Editor ก็เพราะโปรแกรมมีขนาดไม่ใหญ่มาก ทำงานรวดเร็ว เอาล่ะ!.....เรามาติดตั้งโปรแกรมกันเลย
อันดับแรกก็ต้องดาวน์โหลดตัวติดตั้งมาก่อน
โหลดที่นี่
เมื่อดาวน์โหลดเสร็จแล้ว ดับเบิ้ลคลิ๊กที่ตัวติดตั้งแล้วจะขึ้นหน้าจอแบบนี้ ให้คลิ๊ก Next
เลือก Path ที่จะติดตั้งโปรแกรม จากนั้นคลิ๊ก Next
คลิ๊ก Next แล้วก็คลิ๊ก Install
รอจนติดตั้งเสร็จแล้วลองเรียกโปรแกรมขึ้นมาจะได้หน้าจอแบบนี้ เป็นอันติดตั้งเสร็จสมบูรณ์
วิธีติดตั้งตัวจำลอง Web Server
ตัวจำลอง Web Server ที่ผมจะใช้คือ
XAMPP .....เอ๊ะ! XAMPP คืออะไรน่ะเหรอ XAMPP ก็คือ โปรแกรมที่ใช้จำลองเครื่องคอมให้เป็น Web Server เพื่อทดสอบสคริปหรือเว็บไซต์โดยที่ไม่ต้องเชื่อมต่ออินเตอร์เน็ต ซึ่ง XAMPP จะมาพร้อมกับ PHP ภาษาสำหรับพัฒนาเว็บไซต์, MySQL ฐานข้อมูล, Apache ทำหน้าที่เป็น Web Server, phpMyadmin ระบบจัดการฐานข้อมูล เป็นต้น
เมื่อโหลดเสร็จแล้ว ดับเบิ้ลคลิ๊กที่ตัวติดตั้งแล้วจะขึ้นหน้าจอแบบนี้ ให้คลิ๊ก Next
เลือกโปรแกรมที่จะติดตั้ง(หรือจะติดตั้งทั้งหมดก็ได้) จากนั้นคลิ๊ก Next
เลือก Path ที่จะติดตั้งโปรแกรมแล้วก็คลิ๊ก Next
คลิ๊ก Next
กำลังติดตั้งโปรแกรม โปรดรอ.....
เลือกสั่งให้โปรแกรมทำงานแล้วกด Finish
จะได้หน้าจอโปรแกรมแบบนี้
เพื่อน ๆ สามารถเปิดโปรแกรมได้จากการดับเบิ้ลคลิ๊ก xampp-control ใน Path ที่ติดตั้งโปรแกรม
หรือไอคอนตรง Taskbar ที่มุมขวาล่าง
เข้าเว็บบราวเซอร์แล้วพิมพ์ localhost จะพบ Error ไม่สามารถใช้งานได้
เนื่องจากเรายังไม่ได้เปิดใช้งาน Service ตัวจำลอง Web Server
กลับไปที่หน้าโปรแกรม กด Start เพื่อใช้งาน Service ได้
หลัก ๆ ที่จะใช้งานได้แก่ Apache กับ MySQL
กลับมาที่เว็บบราวเซอร์แล้วกด refresh ก็จะพบว่าตัวจำลอง Web Server ใช้งานได้แล้ว
มาถึงขั้นนี้เราก็พร้อมที่เขียนเว็บแล้วล่ะ แต่ก่อนหน้านั้นเรามาทำความรู้จักโฟลเดอร์สำคัญ ๆ ที่จะใช้งาน แล้วก็ config ค่าที่จำเป็นกันก่อนดีกว่า
- apache: เป็นโฟลเดอร์ที่เก็บไฟล์ Apache ซึ่งเป็นตัวจำลอง Web Server
- htdocs: เป็นโฟลเดอร์ที่เก็บไฟล์ .php ที่เราสร้างขึ้นมา ***สำคัญ: เราจำเป็นต้องสร้างไฟล์ .php หรือเว็บไซต์ไว้ภายในโฟลเดอร์ htdocs ถึงจะทำการทดสอบผ่าน url http://localhost/ ได้***
- mysql: เป็นโฟลเดอร์ที่เก็บไฟล์ฐานข้อมูล
- php: เป็นโฟลเดอร์ที่เก็บ config ของ php
- phpMyAdmin: เป็นโฟลเดอร์ที่เก็บโปรแกรมจัดการฐานข้อมูล
เอาล่ะ! เรารู้จักโฟลเดอร์สำคัญกันอย่างคร่าว ๆ ไปเรียบร้อยแล้ว ต่อไปเราจะมีทำการ config ฐานข้อมูลกัน เนื่องจากตอนติดตั้ง XAMPP ไม่มีให้ทำการตั้งค่า password ของฐานข้อมูล ดังนั้นเราเลยสามารถเข้าฐานข้อมูลได้โดยไม่ต้อง Login ซึ่งถ้าเอาไปใช้งานจริงแล้วใคร ๆ ก็สามารถเข้าไปดูฐานข้อมูลของเราได้แบบนี้ไม่ดีแน่ เพราะงั้นเรามา config password ของฐานข้อมูลกัน
คลิ๊กที่ Edit privileges
คลิ๊กที่ Change password
พิมพ์ password ที่ต้องการ จากนั้นคลิ๊ก Go
พอเรา refresh เว็บบราวเซอร์แล้วจะพบกับ Error
เนื่องจากเรายังไม่ได้ config password ในไฟล์ config
ไปที่ path ติดตั้งโปรแกรม ให้เราเข้าโฟลเดอร์ phpMyAdmin
เปิดไฟล์ config.inc.php ด้วยโปรแกรม Sublime Text
บรรทัดที่ 21 ให้แก้เป็น $cfg['Servers'][$i]['password'] = '***';
เท่านี้เราก็เข้าใช้งานฐานข้อมูลได้แล้ว
ทดสอบรันโค้ด PHP
หลังจากติดตั้งโปรแกรมเสร็จเรียบร้อยแล้ว เรามาทดสอบรันโค้ด PHP กันก่อนดีกว่า เปิดโปรแกรม Sublime Text ขึ้นมาแล้วเขียนโค้ดตามนี้
<?php
echo "Hello World, PHP.";
?>
จากนั้นก็เซฟไฟล์เป็นชื่อ helloWorld.php เก็บไว้ในโฟลเดอร์ htdocs ตามที่ได้อธิบายไว้ก่อนหน้านี้ วิธีรันโค้ดที่เขียนให้เข้าไปที่ url:
http://localhost/helloWorld.php ก็จะได้ผลลัพธ์ตามรูปข้างล่าง .....อ้อ! อย่าลืมสั่ง start Apache ก่อนนะครับ
อธิบายเพิ่มเติม: url http://localhost/
xxx จะทำการเรียกไฟล์
xxx ในโฟลเดอร์ htdocs เช่น
- http://localhost/helloWorld.php จะทำการรันไฟล์ helloWorld.php ที่อยู่ในโฟลเดอร์ htdocs
- http://localhost/example/testRun.php จะทำการรันไฟล์ testRun.php ที่อยู่ในโฟลเดอร์ htdocs/example/
- http://localhost/example1/example2/testRun.php จะทำการรันไฟล์ testRun.php ที่อยู่ในโฟลเดอร์ htdocs/example1/example2/
กรณีที่ไม่ใส่ชื่อไฟล์ เช่น
http://localhost/ ระบบก็จะทำการรันไฟล์ index.html ก่อน ถ้ายังไม่เจอไฟล์นี้ระบบก็จะรันไฟล์ index.php เป็นอันดับถัดไป
เป็นยังไงกันบ้าง บล็อกนี้ยาวไปสักนิดแต่ก็ทำให้เราเตรียมเครื่องให้พร้อมสำหรับการเขียน PHP เรียบร้อยแล้ว พบกันใหม่ในบล็อกถัดไปนะครับ
----- สารบัญ -----