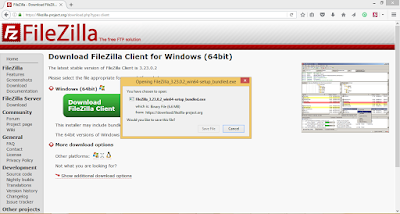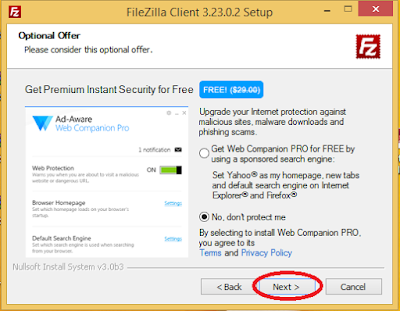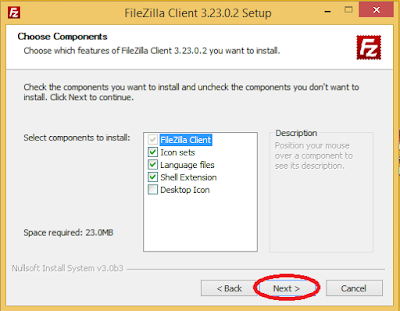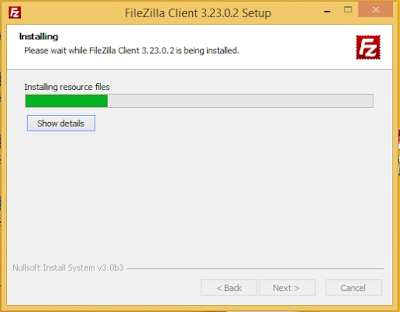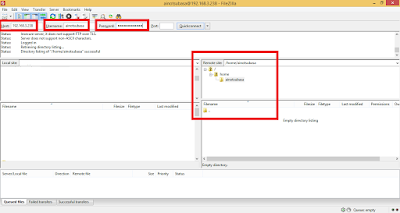หลังจากที่เพื่อน ๆ ทำการติดตั้ง Ubuntu Server ลงใน VirtualBox ตามบทความ
วิธีสร้างคอมพิวเตอร์เสมือนด้วย VirtualBox ไปแล้ว ต่อไปเราจะมาตั้งค่าเพื่อใช้งานเจ้าเครื่องคอมพิวเตอร์เสมือนให้เป็น Web Server กัน ซึ่งการติดตั้งใน
บทความที่แล้ว เป็นการติดตั้งแบบไม่ได้ลงซอฟต์แวร์เสริม ดังนั้นเราจึงต้องติดตั้งซอฟต์แวร์เพิ่มเติม โดยซอฟต์แวร์ที่เราจะทำการติดตั้งเพิ่มเติมได้แก่
- LAMP: เป็นตัวอักษรย่อของ open-source 4 ชนิด ได้แก่ Linux, Apache, MySQL และ PHP (Perl หรือ Python) ทำหน้าที่เป็นเครื่องให้บริการเว็บ (Web Server)
- Linux คือระบบปฏิบัติการแบบ open-source ในที่นี้คือ Ubuntu Server
- Apache คือ Web Server ที่ใช้สำหรับให้บริการเว็บไซต์ที่สามารถเรียกจากเครื่องอื่น ๆ ได้
- MySQL คือซอฟต์แวร์ขนาดเล็กที่ใช้สำหรับจัดการฐานข้อมูล
- PHP (Perl หรือ Python) จาก P ตัวสุดท้ายหมายถึงภาษาที่ใช้สำหรับเขียนเว็บ ซึ่งสามารถใช้งานร่วมกับฐานข้อมูล MySQL หรือฐานข้อมูลอื่น ๆ ได้
อันดับแรกให้ทำการเปิดโปรแกรม VirtualBox ก่อน ซึ่งเราจะต้องทำการตั้งค่า network ของเครื่อง Guest ให้ไปใช้งานอุปกรณ์ของเครื่อง Host
เลือกไปที่ Ubuntu Server ที่ได้สร้างไว้แล้ว จากนั้นคลิ๊ก Setting
เมนู Network ตรง Attached to: ให้เลือกเป็น Bridged Adapter แล้วคลิ๊ก OK
คลิ๊ก Start เพื่อเริ่มใช้งานโล้ดดด...
หลังจากเปิดใช้งานแล้วก็ log-in ตาม user, password ที่ได้ตั้งค่าไว้
***** หมายเหตุ: แนะนำให้ log-in ด้วย root *****
พอมาถึงขั้นตอนนี้ เราจะทำการติดตั้ง LAMP กัน แต่ก่อนอื่นต้องทำการอัปเดตซอฟต์แวร์ทั้งหมดของระบบก่อน โดยพิมพ์คำสั่ง
apt-get update
เริ่มต้นติดตั้งที่ A หรือ Apache ก่อน ให้พิมพ์คำสั่งตามนี้
apt-get install apache2
จากนั้นให้ทำการติดตั้ง M หรือ MySQL พิมพ์คำสั่งต่อไปนี้
apt-get install mysql-server mysql-client
ในระหว่างที่กำลังติดตั้ง MySQL อยู่ จะมีหน้าจอขึ้นมาให้ตั้ง password สำหรับเข้าใช้งานฐานข้อมูล
หลังจากติดตั้ง MySQL เสร็จแล้ว ให้ทำการติดตั้ง P หรือภาษาที่ใช้สำหรับเขียนเว็บ (ในที่นี้คือภาษา PHP) พิมพ์คำสั่งว่า
apt-get install php libapache2-mod-php
เมื่อระบบติดตั้ง PHP เสร็จเรียบร้อยแล้ว เพื่อน ๆ สามารถติดตั้ง packet เสริมเพื่อให้ PHP สนับสนุนการทำงานส่วนประกอบอื่น ๆ ได้ โดยการพิมพ์คำสั่งต่อไปนี้เพื่อดู packet เสริมของ PHP ทั้งหมด
apt-cache search php-
เมื่อเจอส่วนเสริมที่ถูกใจ เพื่อน ๆ สามารถติดตั้งได้โดยการพิมพ์คำสั่ง
apt-get install ชื่อของส่วนเสริม
หลังจากติดตั้ง PHP เสร็จเรียบร้อยแล้วให้ติดตั้ง phpMyAdmin ซึ่งเป็นตัวช่วยในการจัดการฐานข้อมูล โดยการพิมพ์คำสั่ง
apt-get install phpmyadmin
ให้กด spacebar เลือกที่ apache2
เลือก <Yes>
กำหนด password สำหรับ MySql
เมื่อติดตั้งเสร็จหมดเรียบร้อยแล้ว ให้เพื่อน ๆ ทำการ restart apache ใหม่เพื่อความสมบูรณ์ในการทำงานด้วยคำสั่ง
service apache2 restart
เอาล่ะ! ขั้นตอนต่อไปจะเป็นการทดสอบดูว่าที่ซอต์ฟแวร์ที่ติดตั้งไปนั้นสามารถทำงานได้หรือเปล่า ทดลองโดยการเข้าเว็บดู .....แต่ว่า url อะไรล่ะ!? เนื่องจากเราจะทดสอบในเครื่อง Guest ของเราเอง เราจึงต้องเข้าหน้าเว็บผ่าน ip address ซึ่งเราสามารถดู ip address ของเครื่อง Guest ได้จากคำสั่ง
ip addr show
จากตัวอย่างเป็น ip 192.168.3.238 ให้จดเอาไว้ก่อน
ขั้นตอนต่อไปจะเป็นการสร้างไฟล์ PHP แสดงรายละเอียดของ Server เพื่อดูผลการทดสอบ ให้พิมพ์คำสั่งดังต่อไปนี้
vi /var/www/html/index.php
คำสั่งนี้จะทำการสร้างไฟล์ index.php ขึ้นมาที่ path = /var/ww/html ซึ่งเป็น path ที่ใช้สำหรับเก็บไฟล์เว็บทั้งหมด
เมื่อขึ้นหน้าจอแบบนี้แสดงว่าระบบได้สร้างไฟล์ใหม่ขึ้นมาแล้ว ให้กดปุ่ม i ที่คีย์บอร์ดแล้วพิมพ์คำสั่ง PHP ต่อไปนี้
<?php
phpinfo();
?>
จากนั้นกดปุ่ม Esc ที่คียบอร์ดแล้วพิมพ์ :wq แล้วกด Enter เพื่อทำการเซฟและออกจากไฟล์
เมื่อสร้างไฟล์ index.php เสร็จแล้วให้เปิด web browser ขึ้นมา ที่ช่อง url ให้พิมพ์ ipที่จดไว้/index.php ในที่นี้คือ 192.168.3.238/index.php หน้าเว็บก็จะแสดงผลตามรูป
เท่านี้เราก็จะได้ Web Server ในเครื่องคอมพิวเตอร์เสมือนแล้ว .....เป็นยังไงกันบ้างครับเพื่อน ๆ สำหรับวิธีจำลองเครื่อง Server ในเครื่องคอมพิวเตอร์ของตัวเอง แบบนี้ก็จะเป็นการเรียนรู้วิธีติดตั้งและกำหนดค่าของเครื่อง Server โดยที่ไม่จำเป็นต้องเสียค่าใช้จ่ายในการซื้อเครื่อง Server จริง ๆ
บทความนี้ก็ถือเป็นบทความแรกของปี 2560 เลย ปีนี้ก็ขอฝากเนื้อ ฝากตัว ฝากบล็อกนี้อีกครั้งนะครับ จากนี้ไปก็จะพยายามเขียนบล็อกออกมาเรื่อย ๆ หวังว่าเพื่อน ๆ คงจะชอบกัน