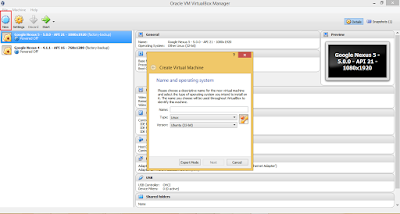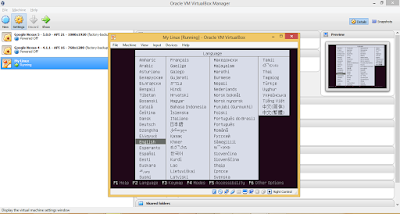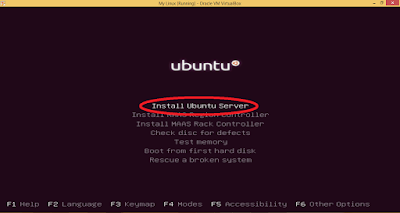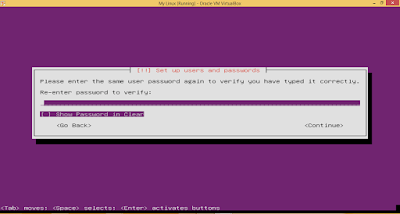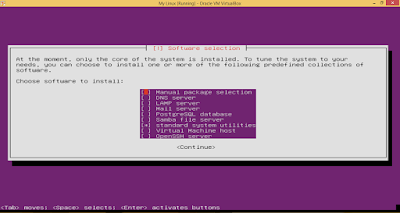จากบทความ วิธีติดตั้ง VirtualBox เพื่อน ๆ ก็ได้ติดตั้งโปรแกรม VirtualBox เสร็จเรียบร้อยแล้ว ต่อไปเราจะมาใช้งาน VirtualBox เพื่อจำลองคอมพิวเตอร์เสมือนกัน โดยระบบปฏิบัติการที่เราจะจำลองคือ Ubuntu (Ubuntu คือระบบปฏิบัติการแบบ open-source ที่มีพื้นฐานบนระบบปฏิบัติการ Linux) .....เอาล่ะ เรามาเริ่มกันเลยดีกว่า อันดับแรกก็ต้องเข้าไปดาวน์โหลดไฟล์ .iso ของะบบปฏิบัติการ Ubuntu ก่อน ให้เข้าไปที่ Ubuntu.com
เลือกเมนู Download
ในหน้า Download จะมี Ubuntu ให้เลือกหลายเวอร์ชั่น (ในที่นี้ผมเลือก Ubuntu Server)
เมื่อเลือกเวอร์ชั่นได้แล้วก็คลิ๊ก Download เล้ยยยยย
***ข้อควรระวัง: ให้ดาวน์โหลดแบบ 32bit มิฉะนั้นจะติดตั้งไม่ได้***
เปิดโปรแกรม VirtualBox ขึ้นมาแล้วก็ขยายให้ใหญ่เต็มหน้าจอเพื่อให้มองได้ง่าย ๆ
กด New เพื่อสร้างคอมพิวเตอร์เสมือน โดยจะมีกล่องให้ตั้งค่าต่าง ๆ ดังนี้
Name: ชื่อคอมพิวเตอร์เสมือน (สามารถตั้งชื่อได้ตามใจชอบ)
Type: ประเภทระบบปฏิบัติการที่จะสร้าง (ในที่นี่เลือก Linux)
Version: เวอร์ชันของระบบปฏิบัติการ (ในที่นี่เลือก Ubuntu)
เมื่อตั้งชื่อกับเลือกระบบปฏิบัติการเสร็จแล้วก็กด Next
เลือก Memory size (RAM) สำหรับคอมพิวเตอร์เสมือน
ไม่ควรเลือกมากเพื่อไม่ให้ระบบใช้ Memory มากเกินไป
จากนั้นก็กด Next
เลือก Create a virtual hard disk now แล้วกด Create
เลือก VDI (VirtualBox Disk Image) แล้วกด Next
Storage on physical hard disk ให้เลือก Dynamically allocated แล้วกด Next
File location and size จะเป็นการกำหนดที่ตั้งและขนาดไฟล์สูงสุด
จากนั้นกด Create
คอมพิวเตอร์เสมือนถูกสร้างขึ้นมาแล้ว
********** ขั้นตอนต่อจากนี้ไปจะเป็นการติดตั้งระบบปฏิบัติการ **********
คลิ๊กที่ [Optival Drive] Empty แล้วเลือก Choose disk image...
เลือกไฟล์ .iso ที่ดาวน์โหลดมา
คลิ๊ก Start เพื่อเริ่มใช้งานคอมพิวเตอร์เสมือน
ขั้นตอนต่อไปนี้จะเป็นการติดตั้ง Ubuntu Server ที่ดาวน์โหลดมา
อันดับแรกจะทำการขยายหน้าจอเพื่อให้มองเห็นสะดวก
กด Host key(ปุ่ม Ctrl ขวา) + C เพื่อเปลี่ยนโหมดให้ขยายหน้าจอได้
คลิ๊ก Switch เพื่อเปลี่ยนโหมดแล้วคลิ๊ก Maximize
เลือกภาษาที่จะทำการติดตั้งแล้วกดปุ่ม Enter
เลือก Install Ubuntu Server
Select a language เลือกภาษาเป็น English
Select your location เลือก Other -> Asia -> Thailand
Configure locales ให้เลือก United States
Detect keyboard layout ให้เลือก No
เลือก keyboard เป็นแบบ Thai
Method for toggling betwenn national and Latin mode เลือกเป็น Alt+Shift
Hostname ให้ตั้งชื่ออะไรก็ได้ (ในที่นี้ตั้งเป็น AiNoTsubasa)
Full name: ตั้งชื่อผู้ใช้ระบบ
Username: ตั้ง username สำหรับ log in
Password: ตั้ง password สำหรับ log in
Encrypt your home directory ให้เลือกเป็น No
ยืนยัน time zone ให้เลือก Yes
Partitioning method ให้เลือก Guided - use entire disk
Select disk to parition ให้กด Enter ได้เลย
Write the change to disk ถ้าไม่ต้องการแก้ไขอะไรก็เลือก Yes เลย
HTTP proxy ไม่ต้องตั้งค่าอะไร กด Enter ได้เลย
Manage system upgrade เลือก No automatic updates
Choose software to install เลือกโปรแกรมที่อยากติดตั้งเพิ่มเติมตามใจชอบ
Install the GRUB boot loader ให้เลือก Yes
ติดตั้งเสร็จเรียบร้อยแล้ว เลือก Continue ได้เลย
รอเปิดระบบปฏิบัติการนิดนึงก็เสร็จเรียบร้อย พร้อม log in เข้าไปใช้งานได้
เพื่อน ๆ สามารถ log in เข้าสู่ server ได้ด้วย username และ password ตามที่ตั้งค่าไว้แล้ว แต่ถ้า log in ด้วย username ดังกล่าวอาจจะไม่สามารถใช้งาน server ได้อย่างเต็มที่ เลยแนะนำให้ log in ด้วย root แต่ก่อนหน้านั้นเราก็ต้องตั้ง password สำหรับ root ก่อน ซึ่งสามารถทำได้โดยการพิมพ์คำสั่งต่อไปนี้
sudo passwd root [sudo] password for ชื่อusername: พิมพ์พาสเวิร์ดของusername Enter new UNIX password: พิมพ์พาสเวิร์ดของroot Retype new UNIX password: พิมพ์พาสเวิร์ดของroot
ในบทความนี้เป็นการใช้งาน VirtualBox ในการจำลอง Ubuntu Server อย่างคร่าว ๆ ให้เพื่อน ๆ ได้เห็นเป็นตัวอย่าง โดยแบ่งได้เป็น 2 ขั้นตอนคือ ตั้งค่าเพื่อจำลองคอมพิวเตอร์เสมือน และ ติดตั้งระบบปฏิบัติการ ซึ่งหลังจากติดตั้งระบบปฏิบัติการแล้วก็สามารถลบไฟล์ .iso ได้เลย นอกจากนี้เพื่อน ๆ ยังสามารถตั้งค่าระบบปฏิบัติการใน VirtualBox ได้อย่างเต็มที่โดยไม่ต้องกลัวคอมพิวเตอร์หลักเสียหายอีกด้วย
บทความนี้คงจะเป็นบทความสุดท้าย (.....ของปีนี้) อันดับแรกก็ขอขอบคุณที่ติดตามบล็อกนี้ แล้วก็ขอสวัสดีปีใหม่เพื่อน ๆ (ที่อดทนอ่านมาจนถึงบรรทัดนี้) ขอให้ทุก ๆ ท่านโชคดีมีความสุขตลอดทั้งปีใหม่ที่กำลังจะมาถึงนี้ ขอให้สมหวังทุกความปรารถนา แล้วพบกันใหม่ในบล็อกถัดไปครับผม