ในการเขียนโปรแกรมบนแอนดรอย์นั้นเราจะเขียนด้วยภาษา Java ซึ่งก่อนที่จะทำการเริ่มต้นพัฒนาโปรแกรม เราก็จำเป็นต้องเตรียมคอมพิวเตอร์ของเราให้พร้อมเสียก่อน โดยบทความนี้จะอธิบายวิธีการติดตั้งซึ่งแบ่งออกเป็น 2 ส่วน นั่นคือ
การติดตั้งชุดพัฒนาโปรแกรมภาษาจาวา
การติดตั้ง JDK (Java Development Kit) ซึ่งเป็นชุดเครื่องมือที่ใช้ในการพัฒนาโปรแกรมด้วยภาษาจาวาจะทำให้คอมพิวเตอร์ของเราสามารถรันคำสั่งที่ถูกเขียนด้วยภาษาจาวาได้ ซึ่งบทความนี้จะเขียนอธิบายวิธีการติดตั้ง JDK รวมไปถึงการตั้งค่า path ให้สามารถนำไปเขียนโปรแกรมภาษา Java ต่อได้ทันที โดยอันดับแรกให้เข้าไปยังเว็บ Oracle.com เพื่อทำการโหลด JDK กันก่อน
ไปยังเมนู Download เล้ยยยย
เลือกเมนู Java for Developers
เลือก Java Platform (JDK)
กดที่ Accept License Agreement แล้วเลือกดาวน์โหลดตัวติดตั้งตามระบบปฏิบัติการของเครื่อง
เซฟไฟล์.....
เมื่อดาวน์โหลดเสร็จแล้ว ดับเบิ้ลคลิกที่ตัวติดตั้งแล้วจะขึ้นหน้าจอแบบนี้ ให้คลิก Next
ถ้าไม่เปลี่ยนตำแหน่งที่ติดตั้งโปรแกรมก็คลิก Next ได้เลย
คลิก Next
คลิก Close เพื่อสิ้นสุดการติดตั้ง
หรือคลิก Next Steps เพื่อเปิดเว็บสำหรับอ่านรายละเอียดของ JDK
หลังจากทำการติดตั้ง JDK เสร็จเรียบร้อยแล้ว ขั้นตอนต่อไปก็ให้ทำการตั้งค่า path ที่อยู่ของ Java เพื่อให้สามารถเรียกใช้งานได้
คลิกขวาที่ My Computer แล้วเลือก Properties
เลือก Advanced system settings
คลิก Environment Variables…
คลิกที่ปุ่ม New… ในส่วนของ System variable
ให้ใส่ค่าดังต่อไปนี้
Variable name: JAVA_HOME
Variable value: ให้ใส่ Path ที่ติดตั้ง JDK
แล้วคลิก OK
Path ที่เราตั้งค่าเมื่อสักครู่ก็จะแสดงขึ้นมา
เลือกที่ Path แล้วคลิก Edit...
จะปรากฏหน้าต่างแบบนี้ขึ้นมา ให้คลิกที่ New
ให้พิมพ์ %JAVA_HOME%\bin จากนั้นก็คลิก OK
คลิก OK
คลิก OK
เอาล่ะ เท่านี้เครื่องเราก็มีสภาพแวดล้อมพอเหมาะ ไม่ร้อนไม่หนาว พร้อมที่จะเริ่มต้นเขียนโปรแกรมด้วยภาษาจาวากันแล้ว แต่แค่นี้ยังไม่พอ เราต้องติดตั้งเครื่องมือที่จะใช้ในการพัฒนากันอีกด้วย ซึ่งเจ้าเครื่องมือที่ว่านั่นก็คือ Android Studio นั่นเอง
การติดตั้งเครื่องมือสำหรับพัฒนาแอนดรอยด์
สำหรับเครื่องมือที่เราจะใช้พัฒนาแอนดรอยด์นั้น เราจะใช้ Android Studio เป็นหลัก ซึ่งจากชื่อก็บอกอยู่แล้วว่าเป็นเครื่องมือที่ใช้สำหรับพัฒนาโปรแกรมบนแอนดรอยด์ และนอกจากจะช่วยอำนวยความสะดวกในการเขียนโปรแกรมแล้ว เครื่องมือตัวนี้ยังถูกพัฒนาโดย Google เจ้าของแอนดรอยด์อีก นั่นหมายความว่าตัวเครื่องมือจะมีการอัปเดต แก้ไขจุดบกพร่อง และเพิ่มพีเจอร์ใหม่ ๆ อย่างแน่นอน
Android Studio จะมัดรวมเอาตัว IDE ที่ใช้ในการเขียนโค้ดและตัว Android SDK ที่ใช้ในการรันแอปพลิเคชันเข้าไว้แล้ว (SDK หรือ Software Development Kit คือเครื่องมือที่เอาไว้ใช้สำหรับพัฒนาแอปพลิเคชันบนแอนดรอยด์) ซึ่งจะช่วยสนับสนุนให้การพัฒนาแอปพลิเคชันทำได้ง่ายขึ้น โดยเวอร์ชันที่ผมจะติดตั้งคือเวอร์ชัน 2.3.2 .....เอาล่ะ เข้าเว็บ Developer Android ไปโหลดมาติดตั้งกันเลยดีกว่า
เพียงเท่านี้คอมพิวเตอร์ของเราก็พร้อมจะพัฒนาแอปพลิเคชันบนแอนดรอยด์แล้ว ที่เหลือก็แค่ลงมือเขียนโค้ดเท่านั้น บทความนี้คงจะยาวไปสักนิดแล้ว ขอจบลงที่ตรงนี้ก่อนละกัน แล้วพบกันใหม่ในบทความถัดไปนะคร้าบ
----- สารบัญ -----
Android Studio จะมัดรวมเอาตัว IDE ที่ใช้ในการเขียนโค้ดและตัว Android SDK ที่ใช้ในการรันแอปพลิเคชันเข้าไว้แล้ว (SDK หรือ Software Development Kit คือเครื่องมือที่เอาไว้ใช้สำหรับพัฒนาแอปพลิเคชันบนแอนดรอยด์) ซึ่งจะช่วยสนับสนุนให้การพัฒนาแอปพลิเคชันทำได้ง่ายขึ้น โดยเวอร์ชันที่ผมจะติดตั้งคือเวอร์ชัน 2.3.2 .....เอาล่ะ เข้าเว็บ Developer Android ไปโหลดมาติดตั้งกันเลยดีกว่า
หาปุ่มดาวน์โหลดให้เจอแล้วคลิกเล้ยยยยย
กดยอมรับแล้วคลิกปุ่มโหลดโล้ด
เซฟไฟล์...
เมื่อดาวน์โหลดเสร็จแล้ว ดับเบิ้ลคลิกที่ตัวติดตั้งแล้วจะขึ้นหน้าจอแบบนี้ ให้คลิก Next
เลือกสิ่งที่จะติดตั้ง ในที่นี้ให้เลือกทั้งหมดแล้วคลิก Next
คลิก I Agree
เลือก path ที่จะติดตั้งแล้วคลิก Next
คลิก Next
รอระบบทำการติดตั้ง
เย้! ติดตั้งเสร็จแล้ว คลิก Next
คลิก Finish
ระบบจะแสดงหน้าต่างการตั้งค่าขึ้นมา ให้คลิก Next เพิ่มเริ่มการตั้งค่า
ให้เราเลือกประเภทของการตั้งค่า ถ้าเลือก Standard ก็ง่ายไม่ต้องทำอะไรมาก
แต่ผมขอเลือก Custom ละกัน จากนั้นก็คลิก Next
ให้เราเลือกรูปแบบการแสดงผลของโปรแกรม
ส่วนตัวผมชอบสีดำมากกว่า เพราะงั้นผมเลือก Darcula จากนั้นก็คลิก Next
เลือก Components ที่จะติดตั้งแล้วก็คลิก Next
คลิก Finish
รอระบบตั้งค่าให้เรียบร้อยแล้วคลิก Finish เป็นอันสิ้นสุดการตั้งค่า
หลังจากที่เราติดตั้ง Android Studio เสร็จเรียบร้อยแล้ว เราก็จำเป็นต้องติดตั้งและอัปเดต Android SDK เพิ่มเติมก่อน โดยจะแบ่งออกเป็น 3 ส่วน ได้แก่
- SDK Platforms: SDK และ API ของแอนดรอยด์เวอร์ชันต่าง ๆ ที่ใช้ในการเขียนโค้ดและเรียกใช้คำสั่ง
- SDK Tools: ส่วนที่ช่วยในการพัฒนาแอปพลิเคชัน
- SDK Update Sites: เว็บไซต์ที่ใช้สำหรับอัปเดต SDK ต่าง ๆ
ส่วนวิธีติดตั้งและอัปเดต Android SDK ให้ทำตามวิธีดังต่อไปนี้
เปิด Android Studio ขึ้นมาแล้วคลิกที่ Configure มุมล่างขวา
เลือก SDK Manager
ติ๊กเลือก SDK ที่ต้องการติดตั้งหรืออัปเดต จากนั้นคลิก Apply
SDK ที่แนะนำให้ติดตั้งหรืออัปเดต: ใน SDK Platforms ให้เลือกตัวปัจจุบันล่าสุดตัวเดียวก็พอ ส่วน SDK Tools และ SDK Update Sites ให้เลือกทั้งหมด
เพียงเท่านี้คอมพิวเตอร์ของเราก็พร้อมจะพัฒนาแอปพลิเคชันบนแอนดรอยด์แล้ว ที่เหลือก็แค่ลงมือเขียนโค้ดเท่านั้น บทความนี้คงจะยาวไปสักนิดแล้ว ขอจบลงที่ตรงนี้ก่อนละกัน แล้วพบกันใหม่ในบทความถัดไปนะคร้าบ
ปล. ช่วงนี้มัวแต่เขียนบทความข่าว ไม่ค่อยได้เขียนบทความพัฒนาโปรแกรมเลย (แบบว่ามีข่าวทุกวัน เขียนตามไม่ทัน นี่ก็ดองไว้หลายข่าวอยู่นะ) นาน ๆ ทีก็ขอกลับมาเขียนบทความพัฒนาโปรแกรมบ้างอะไรบ้าง (ฮา)



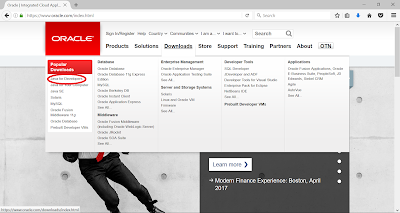


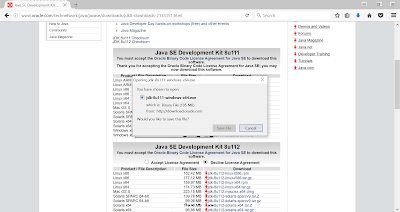
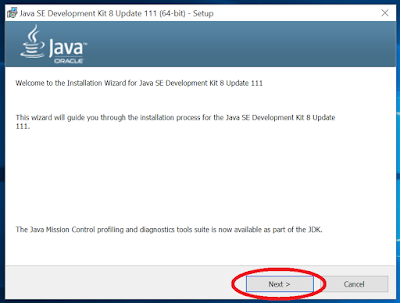

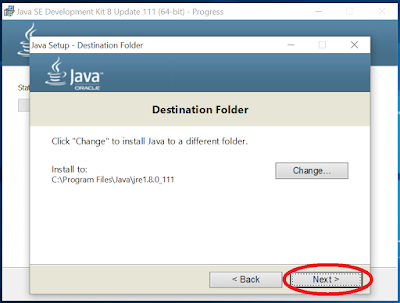
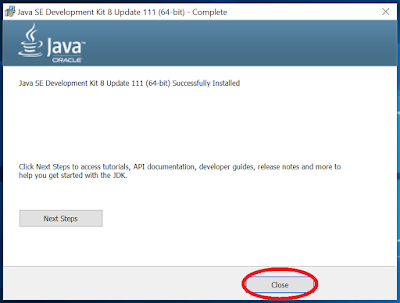



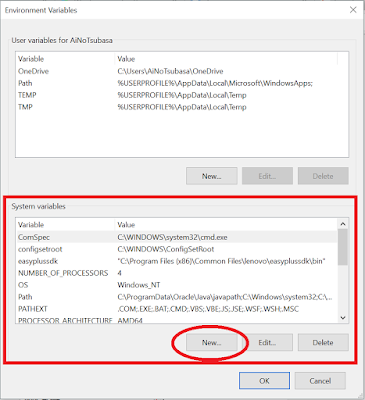
















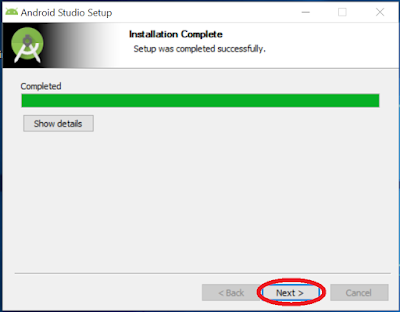
















0 comments:
แสดงความคิดเห็น