ในบทความที่แล้วเราได้ทำความรู้จักและเห็นประโยชน์ของ Git ไปบ้างแล้ว ซึ่งปัจจุบันถือว่าเป็นเครื่องมือสำคัญที่นักพัฒนาต้องรู้จักใช้ให้เป็น แต่ถ้าเรายังไม่ติดตั้ง Git แล้วเราจะเริ่มต้นใช้งาน Git ได้ยังไงละ เพราะงั้นในบทความนี้เราจะมาติดตั้ง Git เพิ่มเริ่มใช้งานกันดีกว่า .....เริ่มต้นให้เข้าไปยังเว็บ Git Download ไฟล์ติดตั้งจะแสดงขึ้นมาให้กดโหลดโดยอัตโนมัติ หลังจากโหลดไฟล์ติดตั้งเสร็จแล้วก็กดดับเบิ้ลคลิกเริ่มติดตั้งเล้ยยยยย
หน้าข้อมูลลิขสิทธิ์ของโปรแกรม คลิก Next > โลด
เลือกพาทที่ติดตั้งโปรแกรมจากนั้นก็คลิก Next >
เลือกสิ่งที่เราต้องการจะติดตั้ง
ตั้งชื่อโฟลเดอร์ที่จะติดตั้งแล้วก็คลิก Next >
เลือกว่าจะใช้งาน Git ผ่าน Command Line แบบไหน จากนั้นก็คลิก Next >
เลือกพาทที่ติดตั้งโปรแกรมจากนั้นก็คลิก Next >
เลือกสิ่งที่เราต้องการจะติดตั้ง
ตั้งชื่อโฟลเดอร์ที่จะติดตั้งแล้วก็คลิก Next >
เลือกว่าจะใช้งาน Git ผ่าน Command Line แบบไหน จากนั้นก็คลิก Next >
- Use Git from Git Bash only: ใช้งาน Git ผ่าน Git Bash (แนะนำให้เลือกตัวนี้)
- Use Git from the Windows Command Prompt: ใช้งาน Git ผ่าน Command Prompt ของ Windows
- Use Git and optional Unix tools from the Windows Command Prompt: ใช้งาน Git และคำสั่งของ Unix ผ่าน Command Prompt ของ Windows (ไม่แนะนำตัวเลือกนี้เพราะจะมีการเพิ่มคำสั่งลงใน Command Prompt ซึ่งอาจจะมีบางคำสั่งไปเขียนทับกับคำสั่งเดิมของ Command Prompt)
เลือกว่าจะให้ Git ใช้ SSH ตัวไหน แล้วคลิก Next >
- Use OpenSSH: ใช้ ssh ที่มาพร้อมกับ Git (แนะนำให้เลือกตัวนี้ จะได้ไม่ต้องวุ่นวาย ฮา)
- Use (Tortoise)Plink: ใช้ plink ต้องเลือกพาทที่ติดตั้ง plink ด้วย
เลือก HTTPS transport ที่จะให้ใช้ จากนั้นก็คลิก Next >
- Use the OpenSSL library: ใช้การตรวจสอบ Server certificates โดยไฟล์ ca-bundle.crt (เลือกตัวนี้เพราะเราไม่ได้ใช้งานในนามบริษัท)
- Use the bative Windows Secure Channel library: ใช้การตรวจสอบ Server certificates โดย Windows Certificate Stores ซึ่งสามารถใช้ใบรับรองของบริษัทได้
เลือกการขึ้นบรรทัดใหม่ แล้วคลิก Next > (เนื่องจากการขึ้นบรรทัดใหม่บน Windows จะใช้ CRLF
ซึ่งต่างจากระบบ Unix จึงต้องมีการเลือกให้ Git จัดการการขึ้นบรรทัดใหม่)
- Checkout Windows-style, commit Unix-style line endings (แนะนำให้เลือกตัวนี้)
- Checkout as-is, commit Unix-style line endings
- Checkout as-is, commit as-is
เลือกตัวจำลอง terminal ที่จะใช้ใน Git Bash จากนั้นคลิก Next >
- Use MinTTY (the default terminal of MSYS2) (เลือกตัวนี้)
- Use Windows' default console window
เลือกฟีเจอร์เสริมที่จะเปิดใช้งาน แล้วคลิก Install
รอการติดตั้งจ้าาาาา













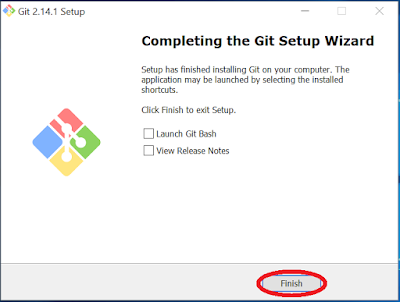





0 comments:
แสดงความคิดเห็น